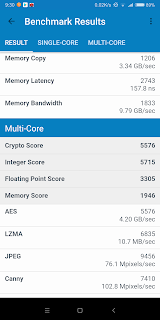ただ、今の状態、非root、非TWRPの環境では素直にインストール出来ません。具体的に書くと、OTAダウンロードでZipファイルはダウンロードされるのですが、インストールボタンを押すと、本来ならばリカバリリブートされてインストールされるようなのですが、リカバリを押さえていないせいかリブートされるだけでインストールされません。
なので、一手間かけます。といっても、ROMインストールと似たような手順です。
あくまで自己責任で!
何があっても責任は取りません!
- OTAのパッケージZIPをダウンロードする。
- USBデバッグをオンにする。
- PCとUSB接続する。
- ターミナルから、コマンドを入力する。
> adb reboot bootloader - ターミナルでtwrp.imgのあるフォルダへ移動し、コマンドを入力する。
> fastboot boot twrp.img - 端末がTWRPで起動する。
- Data領域のみマウントする。
- 「インストール」で1.のインストールパッケージZIPを指定してインストールする。
- ここで失敗するので、「Cache/Dalvik」を消去する。
- 再度インストールをする。今度は最後までインストールされる。
- 再起動する。
- アップデートされたことを確認する。
8.「インストール」の前に「バックアップ」を撮っておいたほうが良い気もするのだけど、microSDが使えないのにどこに保存?という疑問が湧いたので特に行わなかった。
アップデートのたびにこれをやるのは面倒かもしれないけど、代わりに最新のMIUI.en ROMが手に入るのだと思えば。