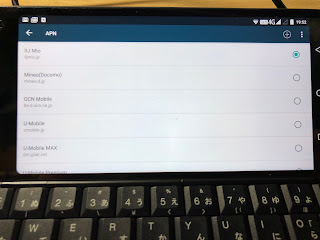以前、mstdnクライアントを導入する記事を書いた。ほぼ1年ぐらい前だろうか。
以前のmstdnクライアントはこんな感じの画面だった。
投稿、ホーム、通知、ローカル、連合と別々のウィンドウに分けて表示できる物で、便利ではあるものの、再起動時に画面を整えるのが結構面倒だった記憶がある。(だから使わなくなったというのは内緒)
OSをHighSierraにしたので、再インストールしたらこんな画面になっていた。
Webブラウザ版のそれです。マルチアカウントの設定をしておけば、別アカウントのウィンドウを複数開いておける。4Kモニタだと結構便利だね。
ブラウザ版と何が違うのか?タブに縛られなくてすみます。ユーザ切り換えが簡単にできます。ウィンドウの配置が自由になる。画面がコンパクトになる。あと、なんだろう?
では、導入手順。といっても、前バージョンとほとんど変わっていない。
mstdn のアドレスはこれ。Version 0.2.6になっている。
Mstdn @ GitHub
手順は前バージョンとほぼ一緒。頑張ってチャレンジチャレンジ!
気が向いたら詳細記事書く、と思う。自分の勉強も含めて。
2018/05/30
2018/05/27
Gemini PDA 4G + Wifi 使えるまでに行ったことまとめ
- 充電する
- MicroSIMとMicroSDをセットする。
- MicroSDを内蔵ストレージ化する。
- キーボードがキーの印字通りにタイプされない。ので、タイプできるようにする。
- 壁紙を設定する。
- アプリを設定する。
- その他
さて、行ってみよー
- 充電する。 まんまです。とはいえ、気をつけなければいけないのは、端末の左右にUSB-Cコネクタがあること。ここは、「イヤホンジャックのある側」に充電ケーブルを差し込みます。間違えないように。
- MicroSIMとMicroSDをセットする。 ここも注意です。最近流行のnano SIMではありません。ですので、MicroSIMに交換するか、変換アダプターをかませて差し込みます。また、MicroSDも差し込んだら取るのに一苦労するくらいコネクタが固いので、使うSDカード(容量)はよく考えてから突っ込みましょう。
- MicroSDを内蔵ストレージ化する。 これは前回書いたとおり、MicroSDを差し込んで電源を入れると、選択画面が出てくるのでポチポチ進めていくだけです。注意点は、MicroSDは完全フォーマットされるので、消えてもかまわないSDカードにすることと、耐久性のあるメーカーの物を使用することでしょうかね。バックアップする方法とかあるのかな?
- キーボードがキーの印字通りにタイプされない。ので、タイプできるようにする。 ここ、ちょっとハマりました。@マークが入力できないんです。ソフトキーを出せば解決できるんですが、それでは解決とは言えません・・・とはいえ、すでにひとば・・・先に入手された方々の知恵を拝借することで解決できました。参考にさせていただいたのはこちら。
- 壁紙を設定する お好きな壁紙をどうぞ。私は知り合いよりいただいた絵を壁紙にしています。かわゆす。
- アプリを設定する お好きなアプリをどうぞ。私はまずはtwitcle plusとSubway Tooter、Evernote、QuickPic、ATOK Passportをまず入れました。
- その他
Ubuntu Weekly Recipe
第512回 AndroidのGemini PDAをUbuntu端末っぽく使う
まずは、キー左下のPlanetキー(左Altキー)を押すと、画面下にメニューが出てきます。
ここで一番左のPlanetアイコンを押すと、さらにメニューが出ますので、「Planet Support」を選択します。
すると、サポートページに飛びますので、ページ下の方、「Keyboard application」のリンクをクリックします。
今度はPlay StoreでGemini Keyboardのインストール画面が出てきますので、「更新」または「アンインストールして再インストール」します。
この後一度再起動して、Androidの設定画面の、「言語と入力」で「物理キーボード」に「日本語(English)」を選択してあげます。これでおk。(ちなみに(English)でない方を選ぶと、かな入力になるようです。)。ここで再度再起動。再起動後は、[Shift]+[Ctrl]で日英の切り換えが出来ます。また、キー全面に刻印されているキーは[Fn]キーと同時入力で使用できます。めでたし、めでたし。
・[Fn]+[R]でスクリーンショットが撮れる
・[Fn]+[Shift]でGoogleアシスタンスが起動する(使わないけど)
・[Planet]→[App Bar]で、[App Bar]の変更が出来る。これで画面が大分すっきり して、アプリケーションをワンタッチで呼び出すことが出来るようになる。
・Docomo系(IIJmio)とAU系(UQ mobile)のどちらでも4G VoLTE接続される。
あと、何か気がついたらまた追記します。では〜。
2018/05/24
【開墾の儀】GEMINI 4G + Wifi
昨年10月に出資してから、いつ来るかいつ来るかと楽しみに待っていた、「Gemini 4G+Wifi」、ようやく届きました。
仕様ですが、次のようになっています。
・・・と書きたいのですが、詳しく載ってないんで、調べておきます(´・ω・`)
とりあえず、IIJ(D)の4G VoLTE表示されていました。
つぎに写真。
外箱です
蓋1段目を開けたところ
蓋2段目を開けたところ
本体とのごたいめ〜ん
本体後ろ側
ロゴがかっこいい
右側面
HDMI件USBポートがあります
左側面
充電ポートとイヤホンジャックがあります
正面
添付品
USB−ACチャージャーとUSB-Cケーブル
と、スロットカバーを外す金具
SIMピンを使うタイプでなくてなんかおしゃれ?
くぱぁ
くぱぁの裏面はこんな感じで立体的に
起き上がる感じ
SIMカバーを外すところ
金具をカバーに差し込んで押し上げてやると
こんな形でSIMスロットとMicroSDスロットが
顔を出します
とりあえず、メモリだけ差して
スイッチオーン
スイッチが判らなかったのは内緒だ
(ESC長押しとか気づかねーよ)
ホーム画面はこんな感じ
APNの設定は一通りされている模様で
IIJのSIMを差したら、即認識、VoLTEまで
認識してました。つおい!
Androidのバージョンは7.1.1でした。
ところで知らなかったのですが、Android7.1.1ではSDカードを内部ストレージと
がっちゃんこ出来るみたいなんですね。
ということで実行してみました。
64GBのSDカードを挿してみたのですが
内部ストレージとしてフォーマットしますか?(写真失念)のあと、
フォーマットすると内部ストレージとくっついて、
端末のストレージがこんなことになりました。
これって、ネトゲやるときに便利な機能?メモリ不足解消?
まー、私はネトゲはアズレンしかやってないんで気にならないんですが・・・。
さて、後はしばらくいじってみたいと思います。
ちょうど週末がやってきますし〜
2018/05/16
High Sierra でXLDが動かない
High Sierraにしてから、XLDが正常に動かない。
いや、動くときは動く。ちゃんと読み込みしてリッピングしてくれる。
だが、一部のCD(一部と書いたが結構ある)が初期読み込み中にフリーズして落ちる。何なんだろうこれ。
とりあえず代替ソフトとして次のソフトウェアを使い始めた。
いや、動くときは動く。ちゃんと読み込みしてリッピングしてくれる。
だが、一部のCD(一部と書いたが結構ある)が初期読み込み中にフリーズして落ちる。何なんだろうこれ。
とりあえず代替ソフトとして次のソフトウェアを使い始めた。
dBpowerampは有償ソフト。fre:acはフリーソフト。ただし、fre:acは非圧縮FLACが作れなさそうな感じである。困った。困った。
何か進展があったら書き込もう。
2018/05/08
MacPro (2012) 改造 (m.2 NVMe SSD追加)
今回やったこと
mac Pro (mid 2012)に対して、
・筐体内の大掃除
・m.2 NVMe SSDをPCIe変換ボードを使って取り付け、起動ディスク化を試みたこと
まずは筐体内を大掃除。これはロジックボード、各PCIeカードを取り外して、ヒートシンクとファンのホコリをブロワーで吹き飛ばしておしまい。これだけ。これだけなのにファン音が大分静かになりました。掃除は大事ね。
次に、m.2 NVMe SSDを取り付けようとしました。
結論から先に書きます。m.2 NVMe SSDは「OS起動ディスクに出来ません」でした。ただ、「他のドライブとFusionDriveにすることでOS起動ディスクにする」ことは出来ました。
以下、やったことと手順メモ。
やったこと。
1.m.2 NVMe SSDをPCIe接続して起動ディスクにする事を試みる。
2.内蔵SATA SSD RAID0とPCIe SSDをFusionDisk化して内蔵ドライブの高速化を図る。
用意した部品はこれ。
・Samsung SSD 500GB 960EVO M.2 Type2280 PCIe3.0×4 NVMe1.2
・EasyDiy PCI-Express x4接続 M.2スロット増設インターフェースボード
・まずはPCIeドライブを組み立てる。こんな感じ。

箱
PCIe変換ボード

m.2 SSDと変換ボード

変換ボードにSSDカードを差し込む

ネジ止めする
Mac Pro (Mid 2012)
PCIeの空きポートに変換ボードを差し込む
・SATA Crucial CT500MX200 x2 Raid0
・SATA 2TB HDD
・OS X Sierra
事前のSATA SSD Raid0 のディスク速度はこのくらい。
1.PCIe NVMeドライブはHigh SIerraでないと認識しないので、Sierraをバックアップしておく。内蔵のSATA HDDを3つにパーティション分けして、Carbon Copy Clonerでパーティションごとバックアップを取る。そしてバックアップドライブからの起動確認。問題なし。
また、別パーティションにTimeMachineでバックアップを作成しておく。こちらからの起動も問題なし。
2.Sierraに対し、High Sierraのアップデートインストールをかける。するとシステム(BIOS?)のアップデートがかかるので、そのままインストールする。(写真撮り忘れ)
3.再起動後、High Sierraのアップデート(2018-001)が出てくるので、インストールする。
4.ここで、USBインストーラを作成する。(ここで作る意味はなく、真っ先に作っておいても変わらないかもしれない)
5.PCIe SSDを組み込む。
6.USBインストーラから再起動して、ディスクユーティリティでPCIeドライブが見えることを確認する。
7.PCIeドライブをMac OSX拡張(ジャーナリング)でフォーマットして、HighSierraをインストールする。
8.電源断後、PCIe以外の他のドライブを外して起動する。
9.だがしかし、起動しない(フォルダにクエスチョンマークのアイコンがでる)
内蔵SSDからHigh Sierraを起動すると、取り外し可能Volumeとして認識はしている。ちなみに速度はこんな感じ。超速。
これを起動ドライブとしたい。が、起動できない。
High Sierraのインストールディスクからは見えているし、インストールも出来る。だが、Opeionキーを押しながら起動しても、起動ドライブとして認識しない。
試しにrEFIndをインストールしてみる。
やっぱり起動時に認識しない。
ここでもう一度m.2 SSDの情報を調べてみると、m2. SSDにはNVMeとAHCIの物があり、使えるSSDはAHCIの方と言うことらしい。(´;д;`)エー
しかも古いメモリと言うことで品薄のためか、AHCIメモリはかなり高い。Apple純正で良いんじゃね?って位高い。
ここで、意地でも起動させるべく、いろいろ試した。
・APFSでフォーマット、インストーラからインストール
→だめ
・Mac OS拡張(ジャーナリング)でフォーマット、内蔵SSDのHigh Sierraを復元
→だめ
・Mac OS拡張(ジャーナリング)でフォーマット、内蔵SSDから起動して、CCCで復元
→だめ
・PCIe SSDをFATでフォーマット後、Mac OS(ジャーナリング)で再フォーマット、インストーラからインストール
→だめ
・Mac OS拡張(ジャーナリング)でフォーマット、USBインストーラで起動してTimeMachineから復元
→だめ
ほかに手があるなら教えて欲しい。
いろいろ調べてて、どうもPCIeのディスクがdisk0に割り当てられるので、起動時に起動パーティションを読みに行けないのが原因っぽい。そこで、PCIeのディスクをdisk0以外に割り当て、別ドライブから起動シーケンスが走るようにしてみようとしたのだが、やり方が判らなくてうまくいかない・・・。そもそも出来ないような感じ。
うーん・・・このままだとせっかく買ったm.2 NVMe SSDが無駄になる。別の手を考えよう。で、参考にしたのはこのサイト
旧Mac ProにNVMe対応のM.2 SSDを起動ディスクにしてみる
これで、内蔵SSD(RAID0)とm2. PCIe SSDとをFusion Driveにしてみることを試みる。まずは内蔵SSDでRAID0を作成する。これはすんなりいく。これに対して、PCIe SSDと内蔵RAIDボリュームでFusionDriveを作成する。これが・・・通った!
このボリュームに対し、USBインストーラから通常インストール・・・は、出来ない。こんなエラーが出て止まる。

なので、HDDに作成したCCCでバックアップしたドライブから起動、バックアップの内容をFusionDriveにコピー。で、再起動。起動した!起動後、OSバージョンアップが来る(2018−001)が来るので、インストールして再起動。起動したー!。
で、ディスク速度はこんな感じ。
サブ端末ならもう少しいじってみるところなんだけど、今回はメイン端末だったので、この辺でお開き。OSの復元(ソフトの再インストール)をして、環境構築をしておしまい。
あとは、この辺のアダプタを試してみたかったけど(m.2 SSDは無駄になるけど)、懐的事情から見送り。
Tempo SSD Pro Plus 6Gb/s SATA Dual 2.5" SSD PCIe 2.0 Card with eSATA Ports [TSATA6-SSDPS-E2]
こっちの方ならもっと速度が出るみたいだけど、お値段がねぇ・・・m.2 SSDを買わずに最初からこっちを選んで居れば良かったと後悔。
ま、しかたない。ROMアップデートして、m.2 NVMe PCIe SSDから起動できるようになる日を待ちましょう。
あとは、これで合計1.5TBにもなった内蔵SSDをどう扱うか・・・そんなにもいらないんだよなぁ・・・
登録:
投稿 (Atom)